
上文《专业数码暗房示例1-人文纪实类后期处理(上)》介绍了RAW转换的调控,之后的处理均在 Photoshop中进行(本例使用Photoshop CC 2015.5)。
步骤2:修饰(可选)
人文纪实类影像的后期不允许改变图像原始内容,但对于数码相机的脏点,则可放心进行修饰处理。方法很简单,快捷键【Ctrl+J】(苹果电脑【command+J】)复制出一个新图层;然后在【工具箱】中选用【污点修复画笔】工具,调整该画笔稍大于脏点并鼠标单击消除(如图10红圈所示)。如有多个脏点就多处使用【污点修复画笔】。之后快捷键【Ctrl+E】合并图层。
 图10:修饰脏点示意
图10:修饰脏点示意
步骤3:全局色调校正
全局色调校正首要任务是查找、标记和设置黑场、白场、灰场。这个过程需要频繁复制图层、填充中灰和应用【阈值】滤镜等,使用动作将便利很多。在2009年出版《Photoshop Artistry 数码暗房之道》随书公布了“GaoHan©DPDforCS.atn”(后随Photoshop升级到CS6、CC而修订为“GaoHan©DPDforCS6CC.atn”,如图11所示)。
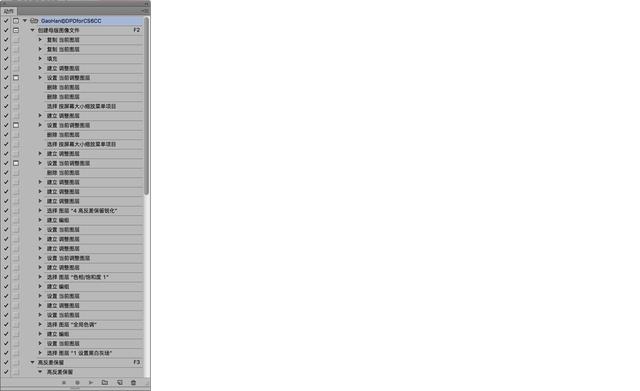
图11:动作示意
实际操作时先运行动作【创建母板图像文件】(快捷键F2),动作就自动引导查找灰场(如图12红色箭头指示)。
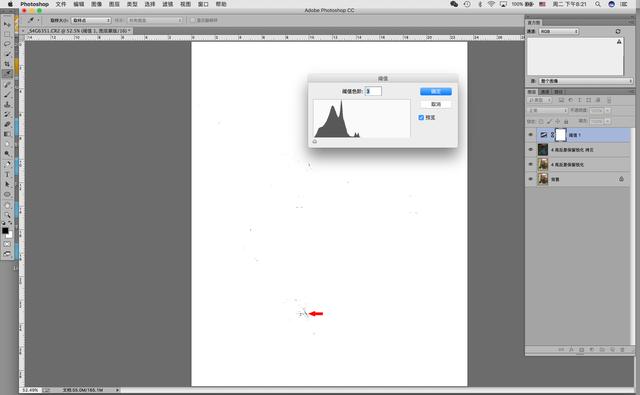
图12:查找灰场示意
然后放大灰场位置3200%,并用吸管工具标记(如图13中①所示)。
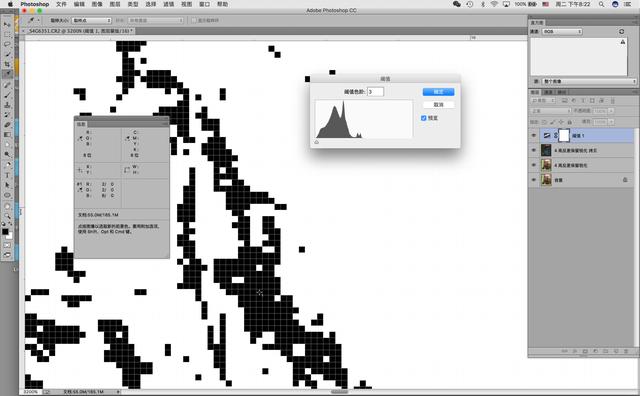
图13:标记灰场示意
依次查找并标记白场、黑场,之后使用【色阶】工具中的设置黑场、白场、灰场吸管工具进行设置(如图14所示)。
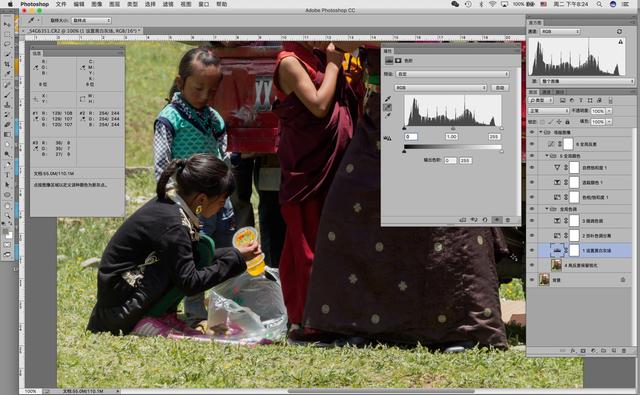
图14:设置黑场、白场、灰场示意
上述查找、标记和设置黑场、白场、灰场的操作在此无法详述,但黑场和白场的目标值是事先设置好的(如图15所示)。这个设置非常重要,是为了在打印输出和印刷时能保护阴影和高光的细节。另外黑场、白场目标值的设置也因打印输出或印刷制版而有所侧重,如《数码照片专业输出技法》([美]斯柯沃著,黄一凯译,人民邮电出版社2015年9月)则设置更极端(翻拍如图16)。
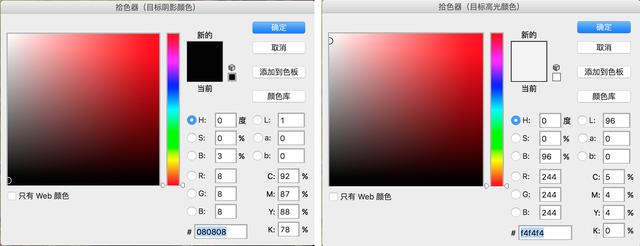
图15:黑场、白场目标值设置示意
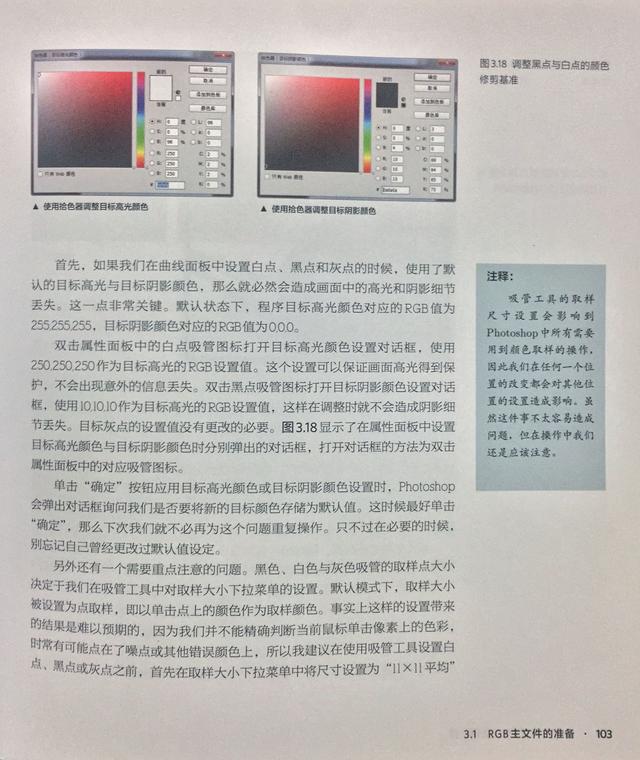
图16:斯柯沃的目标值设置示意
上述设置黑场、白场之后,直方图或多或少会显示色调分离现象(上图14的直方图所示),需要激活【色相/饱和度】调整图层并右移【饱和度】滑块对直方图进行弥补(如图17所示,可参照上图14的直方图)。
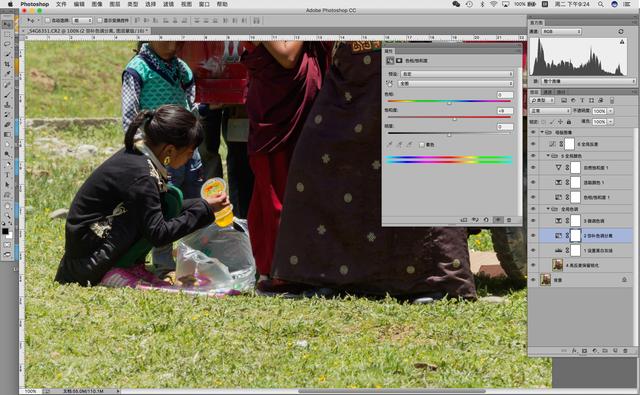
图17:弥补色调分离示意
另外图层调版上的多个图层和调整图层都是【创建母板图像文件】动作制动预制的,并预制了顺序号以便用者依序操作(如图17右侧图层调版所示)。其中的【3微调色调】一般可暂时忽略,对特殊图像才应用。
步骤4:基础(输入)锐化
基础锐化也称一级锐化或输入锐化,即在后期处理的起始阶段对图像进行基本锐化处理,一般也都采用【高反差保留】滤镜来实施(如图18所示)。这个方法自斯科特-科比初级课本介绍到国内之后,很多书籍、网络都在推介也成为通用的方法。不过,锐化(包括基础锐化)处理不仅仅是提高图像清晰度,同时也增加颜色的鲜明度(否则图像仿佛被覆膜而颜色沉闷)。
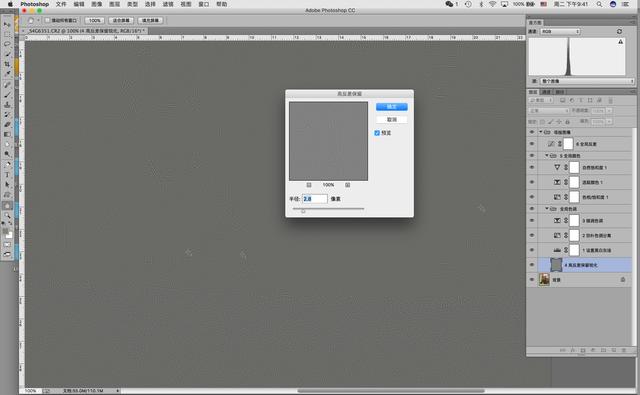
图18:应用【高反差保留】滤镜示意
步骤5:全局颜色校正
其实在上一步骤应用【高反差保留】锐化时(如图18所示),其【高反差保留】选项卡方窗口中显示的是标准中灰(#808080,即RGB都是128),而图像窗口的灰若带有红、蓝、绿或复合颜色,就说明该图像整体有所偏色。严格的数码后期处理(尤其是为打印输出或印刷制版准备的图像文件)对图像整体偏色属零容忍,所以灰场准确校正非常重要。
除了图像整体偏色需要校正,当前数码摄影前期捕获的图像在某些颜色方面也欠准确,如往往绿色和蓝色还原不足、红色饱和度稍高等,都需要在后期进行有效的校正处理。
本例先进行绿色校正。首先在调整图层支持的【色相/饱和度】上进入【绿色】通道,使用【吸管取样】、【添加到取样】、【从取样中减去】来选择绿色的色相范围,有经验者也手动调控色带条调整色相范围和衰减过渡(这实际是制作颜色选区,如图19所示)。并稍微增加【饱和度】不超过“+20”,否则植物绿色将变得粘稠甚至出现色渍(颜色堆积)问题。
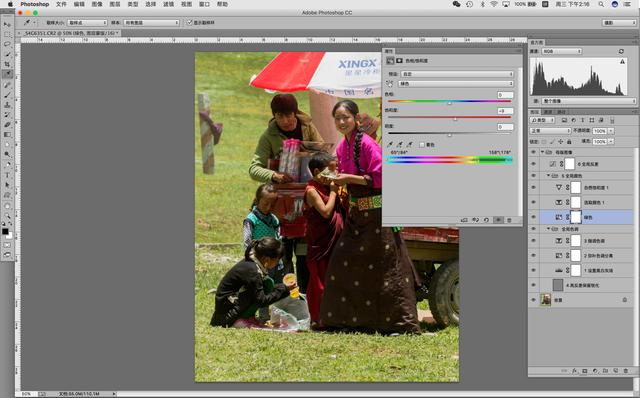
图19:【色相/饱和度】调控示意
然后使用向下剪贴的【选取颜色】调整图层并进入【绿色】通道,调控【洋红】、【黄色】和【黑色】(如图20,效果可与上图19比较)。6月底的川西高原草丛翠绿这是我眼睛看到的,但数码相机仅靠前期无法还原这样的翠绿。当然,如果对这个绿色不满意,还可以继续调整【选取颜色】或降低【绿色】图层的【不透明度】。
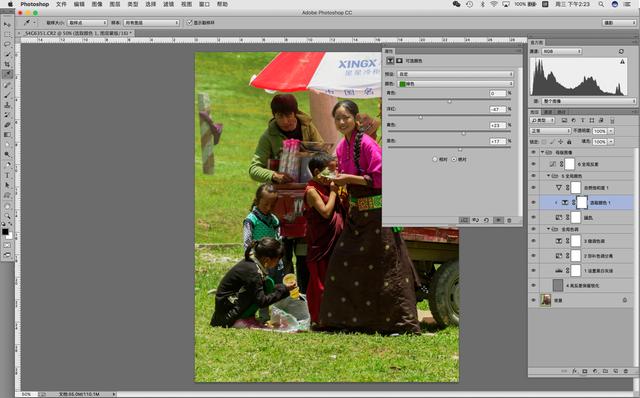
图20:【可选颜色】调控示意
同样的方法,创建新【色相/饱和度】调整图层并更名为【红色】,调整色带环选择红色及衰减并稍降【饱和度】(如图21所示)。
 图21:【色相/饱和度】调控色带环示意
图21:【色相/饱和度】调控色带环示意
继续创建新的【选取颜色】调整图层并向下剪贴,调控【青色】和【黑色】来继续校正图像上的红色(如图22所示)。
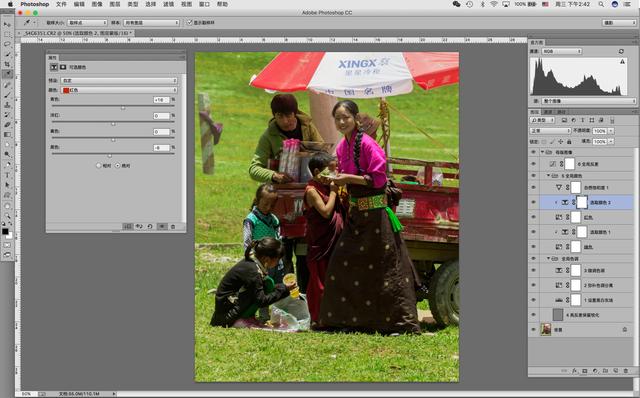
图22:【可选颜色】调控示意
再创建【色相/饱和度】调整图层并更名【肤色】,选择进入【红色】通道选择皮肤的颜色范围。之后使用向下剪贴的【自然饱和】调整图层控制肤色(如图23所示)。
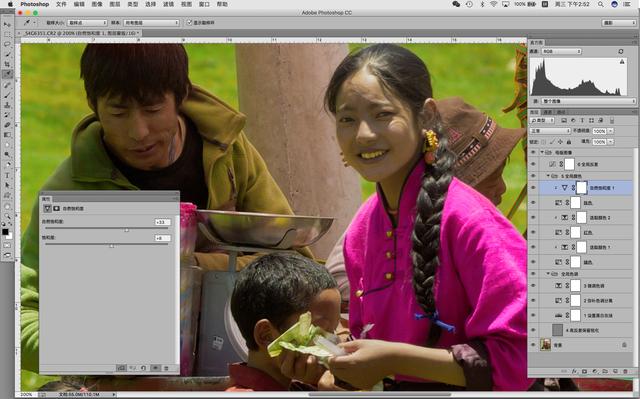
图23:肤色调控示意
如图像需要其它颜色校正,以此类推。以上利用【色相/饱和度】色带环选择颜色范围,并辅助【可选颜色】、【色彩平衡】、【自然饱和度】等颜色调整功能,虽然是Photoshop颜色校正的高级技术,但掌握要领并非难学。最关键的是,上述的全局颜色校正处理,没用任何选区和蒙版也就不能视为局部处理。
步骤6:局部遮挡
对于人文纪实类影像,传统暗房允许进行局部加光减光的遮挡操作,典型如解海龙的《大眼睛》就对前景等进行了大幅度压暗处理(详见:《【手机后期Snapseed-5】画笔》https://zhuanlan.zhihu.com/p/25277012)。那么数码后期应该也可以使用遮挡法,具体是在背景图层之上创建一个新图层--填充中灰并选择【图层混合模式】为“柔光”(如图24所示)。
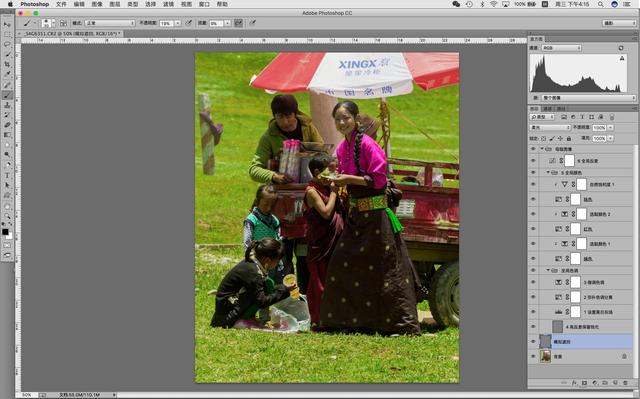
图24:创建【模拟遮挡】图层示意
使用柔角画笔(稍低的【不透明度】、【流量】并启用【喷枪样式】),选择【前景色】为“黑色”。模拟传统暗房的局部减光,在图像需要压暗的区域进行描画。本例先压暗人物周边草地、阳伞、车、塑料袋等,压暗的同时也能增加物体的质感(如图25所示)。
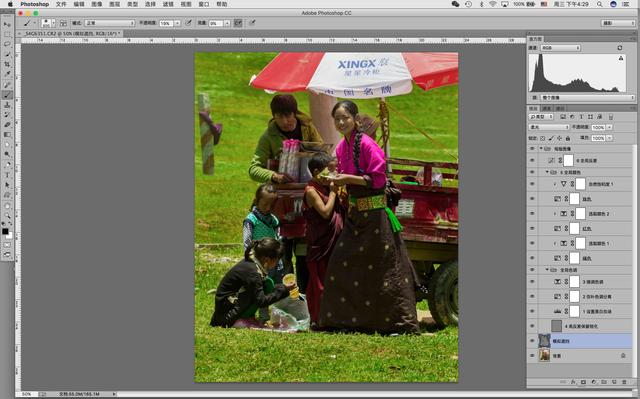
图25:局部减光处理示意
再选择【前景色】为“白色”模拟传统暗房的局部加光,提亮女主面部和上衣等,并小画笔提亮图中的阴影使全图无阴影黑死(如图26所示)。
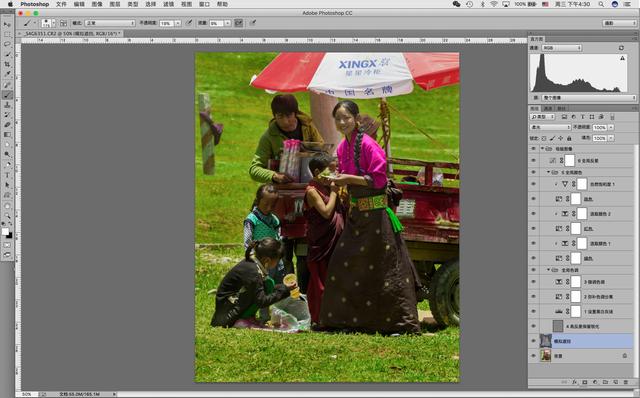
图26:局部加光处理示意
为了强调遮挡法的作用,这里实施了较强的遮挡处理(如图27,左为遮挡前,右为遮挡后)。
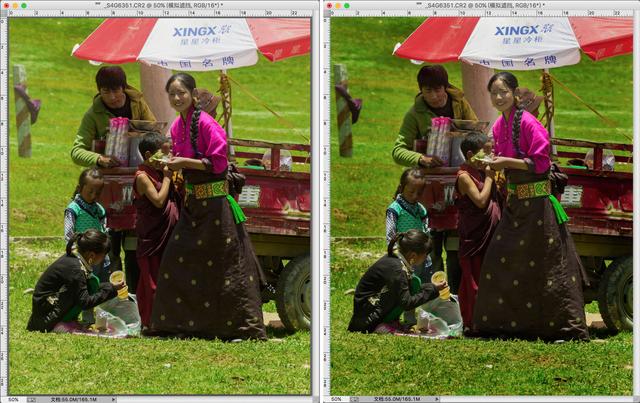
图27:遮挡处理前后效果对比示意
步骤7:全局反差
在传统胶片摄影(尤其是使用反转片)时代,为了获得较大的图像反差往往曝光要“宁欠勿过”。数码摄影为了捕获更多的图像信息而“向右曝光”,尽管“向右曝光”的图像初看平淡,但后期调控反差是易如反掌之事。
本例至此已完成全局色调校正、基础锐化、全局颜色校正和局部加光减光处理,就可以调控全图反差了。激活【全局反差】(曲线)调整图层,可先在【曲线】的【预设】中进行选择。你可以选择【强对比度】(类似于传统反转片效果,如图28所示),也可选择【中对比度】(如图29所示)。
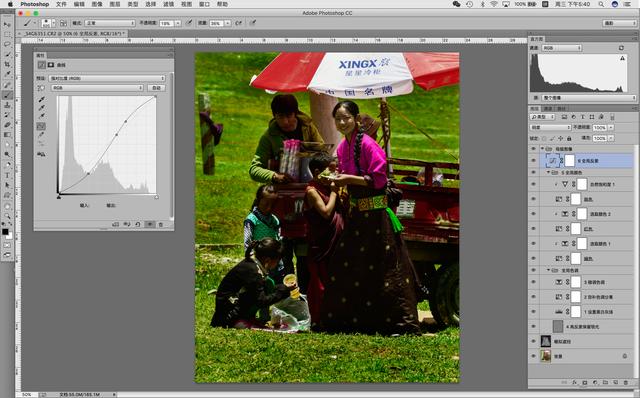
图28:选择【强对比度】示意
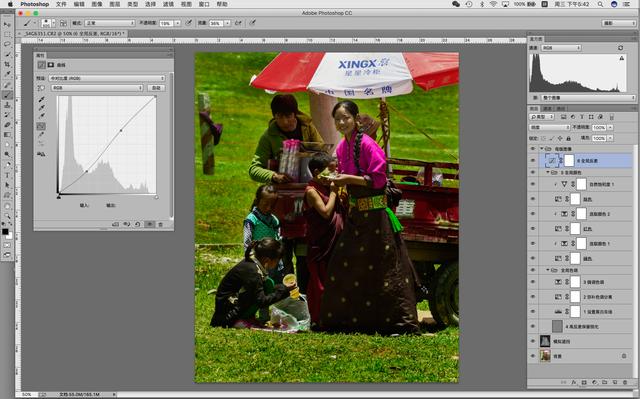
图29:选择【中对比度】示意
也可以在【曲线】上打点自控对比度(如图30所示),最好不要让直方图左右侧溢出(保护阴影和高光细节)。
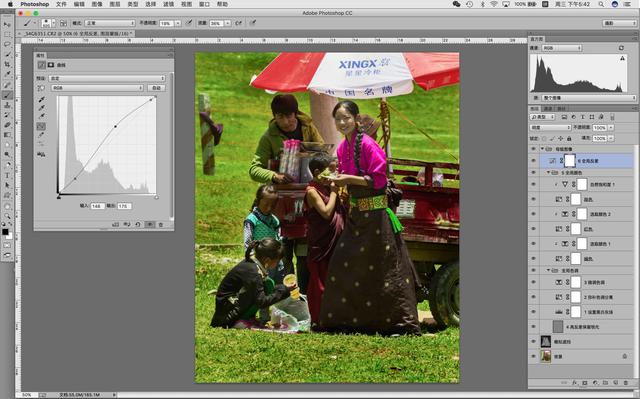
图30:打点调控反差示意
步骤8:保存母板图像文件
辛辛苦苦做了以上的后期处理,要妥善保存才好,所以这时要进行存储处理。选择【文件】--【存储为】,在其选项卡上(如图31所示),选择【格式】为“Photoshop(即后缀为psd的图像文件)”,勾选【图层】和【嵌入配置文件:Adobe RGB(1998)】(或使用屏幕校正校正后的ICC)。
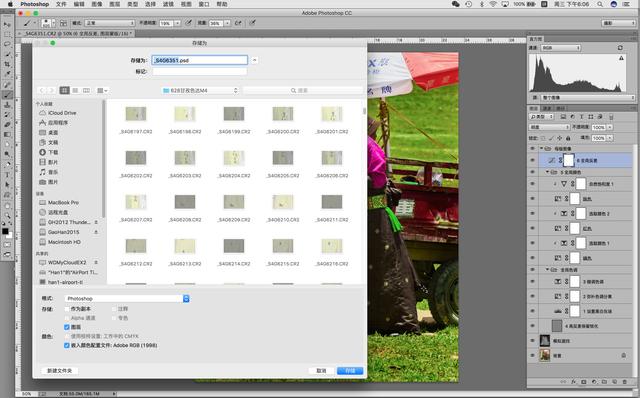
图31:【存储为】选项示意
以上存储的包括图层、颜色空间信息的文件,可称为母板图像文件。日后若需要调用、修改颜色、调整色调反差以及转黑白等,打开母板图像文件修改相关图层控项、创建新调整图层即可,就避免了从头处理之苦。
步骤9:输出锐化
锐化是数码后期的必要项目,一般分为基础锐化、中间局部锐化(如人像锐化眼睛)和输出锐化。最复杂的是输出锐化,需要在明确介质(显示器、不同物质、不同纸张)、图像大小、分辨率的前提下才能准确。本例限于篇幅仅介绍屏显图像的锐化处理,相关知识和信息如下:
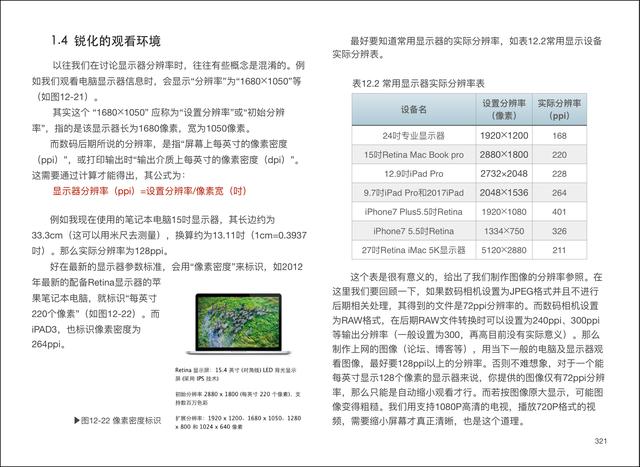
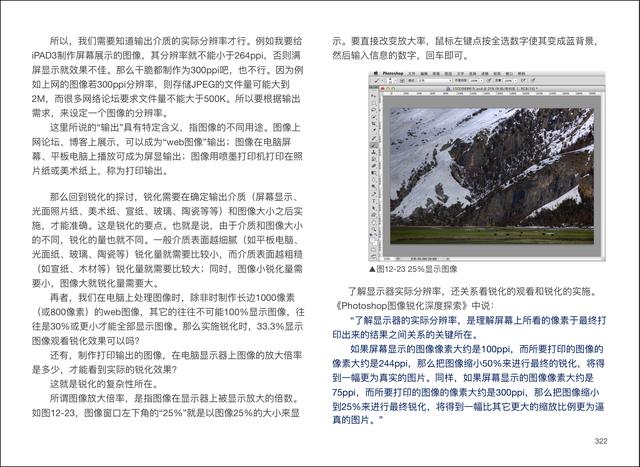
本例选择基于9.7英寸iPad Pro屏显(2048x1536,264ppi),这个选择除5K显示器外都能获得较好的观看效果。可先【图层】--【合并可见图层】(或快捷键【Ctrl+Shift+E】),然后选择【图像】--【图像大小】,并重定像素(基于长边2048,如图32所示)。
 图32:缩小图像示意
图32:缩小图像示意
然后复制图层并放大图像200%,运行【滤镜】--【智能锐化】(如图33所示)。这里有三个要点:第一观察锐化效果时,图像放大倍率应为25%、50%、100%或200%,若使用 33.3%、66.6%可能无法看到实时效果;第二,锐化数值过大则会出现“锐化过度”现象,一方面表现为高对比度边缘出现亮边(如图33的头部边缘和衣服边缘,称:锐化光晕),另一方面低频区域出现平滑堆积(如图33的皮肤区域,称:锐化褶皱),再是阴影区域会出现伪色;第三,【智能锐化】滤镜的【阴影】和【高光】是控制锐化范围的。如本例【阴影】的设置是保护图像阴影区域(色调范围0-20间)不被锐化且以【渐隐量30】衰减,以防止图像阴影出现伪色;【高光】设置是保护图像高光区域(色调范围255-245间)不被锐化且以【渐隐量10】衰减,以降低出现锐化光晕机率。
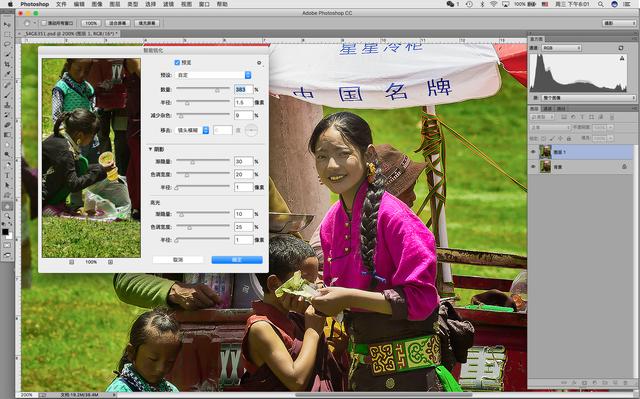
图33:【智能锐化】滤镜示意
锐化是数码暗房难度较大的课题,本文无法一一详述。这里提供一个经验值,即以图像长边2000为基数。若图像长边2000像素则【半径0.3】、4000像素则【半径0.6】、6000像素【半径0.9】……然后观看图像效果来调控【数量】(以不出现或轻微出现锐化光晕、褶皱为好,如图34所示)。
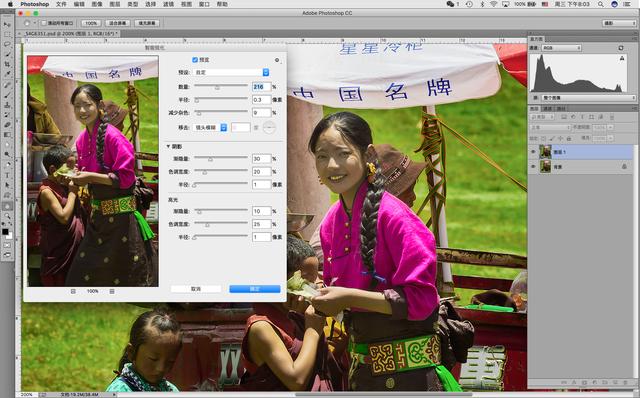
图34:调控【智能锐化】滤镜示意
【确定】退出之后,通过观看图像效果并调控图层【不透明度】来最终完成锐化(如图35所示)。之后合并图层。
 图35:调控图层【不透明度】示意
图35:调控图层【不透明度】示意
最后可(压印水印)选择【图像】--【模式】--【8位图像】,再【存储为】JPEG 格式(如图36所示)。提示:因为不同人及显示器(手机平板)的色彩空间不同,这里选择不勾选【嵌入颜色配置文件……】即可(别人用设备打开该图像时,会自适应其颜色空间),而不必存储JPEG前将Photoshop的【颜色设置】改为sRGB,不仅麻烦而且容易忘记改回Adobe RGB(1998)。
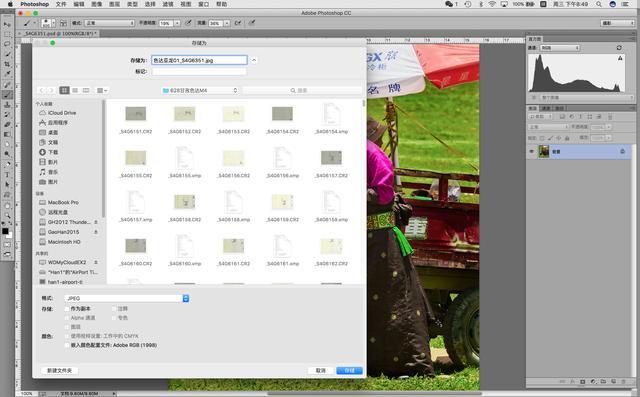
图36:【存储为】示意
最后要关闭图像(不能替换psd文件,否则母板图像文件就白存储了)。以下是初始Bridge观看(如图37所示)及完成的JPEG屏显图像(如图38所示)。
 图37:Bridge观看示意
图37:Bridge观看示意
 图38:屏显图像JPEG
图38:屏显图像JPEG
小结和问答
这就是专业人文纪实类后期的完整工作流程,每步骤的要点也都说清楚了。尽管太多的人说数码后期“调色跟着感觉走就好了”,但作为一个融通前后期的摄影师,追求眼睛看到的“真”是首要选择(在高原藏区也要经常摘下墨镜,来观看和感知当场颜色)。而作为数码暗房师,也不应该随心所欲调整色调和颜色,否则交付你做后期的摄影人也不会认可,专业的影赛影展、打印输出和印刷制版也会遇到麻烦。
问1:非要按这样的工作流程才专业吗?答:”数码后期工作流程“不是表面的字眼,工作流程中包含了步骤、方法、技术应用等要素,也提供了“每一步做什么怎么做”的具体内容,是专业数码暗房师的操作规范,也是学习者的前进指南。不信?看看我在知乎「数码摄影之道」专栏推荐的专业摄影书籍:《美国摄影教程》、《Photoshop影像修饰艺术》、《Photoshop设计师圣经--高级蒙版与图像合成技法》,还可以去书店或图书馆找迈克尔-弗里曼的书看看,或看看黄一凯翻译的《数码照片专业输出技法》,都能看到与本文大致相同的后期工作流程。另外,对于正在或将要的数码后期学习者,既然花费同样的时间和精力,那有什么理由不选择专业的方向?
问2:你做的后期看起来太鲜艳和清晰了?答:人们对影像的看法和认知有客观和主观因素。客观来说关乎认知过程,在彩色摄影未普及之前人们认为黑白就是照片的真实;在高清和超清蓝光未出现之前人们看普清就很满足了,但当下用高清的设备看270P都无法忍受。而从主观角度来说,部分摄影人和初学者视觉怀旧是一个特别的误区,盲目于看到的很少的影像和照片而视野囚禁,无视于商场国外高档品牌广告图像的鲜明清晰,也少看到专业影展的精美照片。所以建议,若日常于电脑或平板看摄影作品,多看看《iDaily每日环球视野》、《摄影画报--中文摄影杂志》、《马格南在线》等,仔细观看并分析其影像的颜色和清晰程度;或到书店或图书馆看看国外经典的影集,或去看看好的影展。或就买本《数码照片专业输出技法》,虽然是国内印刷品例图也不多,但会让你感受终极数码影像的颜色、清晰、透彻、油润的高品质。
回答本题原问“看起来太鲜艳和清晰”,这是专业数码暗房师必须做到的。因为专业才能做到这样的全图无偏色并鲜明、通透、清晰以及丰富的暗部高光细节,在这个基础上若有反向需求如褪色、高反差、模糊等,都能分分钟搞定,反之则麻烦多多。
问3:你为什么不用【曲线】调色?答:从Photoshop调整功能分组你就能看到,用于调控色调的工具是【色阶】、【曲线】、【曝光度】和【亮度对比度】,而用于颜色调控的是【色相/饱和度】、【色彩平衡】、【自然饱和度】等。【可选颜色】是个另类,从以前印刷制版时RGB转CMYK后需要追色沿用而来,其补色(减法)的效果对处理容易过饱和的红色、绿色、蓝色更快捷有效,例如西藏的天空若用【色相/饱和度】调控就粘稠了,而用【色相/饱和度】加向下剪贴【可选颜色】,则能充分体现湛蓝通透的效果。最关键的是,如果用【曲线】调控颜色,那么进入RGB任何一个通道调整,都将导致图像全图偏色。或者说,在Photoshop 8.0(CS)以前,调控图像颜色的功能还不完善,如马古利斯、弗雷泽大师往往用【曲线】加【高光阴影】或【图层样式】蒙版控制局部颜色,被奉承沿用至今;而另一个原因是国内最早引进介绍Photoshop的是从事印刷制版或平面设计的师傅,导致了对【曲线】工具的高度崇拜和滥觞。最可怕的是,【曲线】是摆脱线性调整的色调控制工具,但看到网络上很多强直的曲线调整(如下图39),不仅失去了曲线的意义更造成严重的色调分离及图像品质下降。
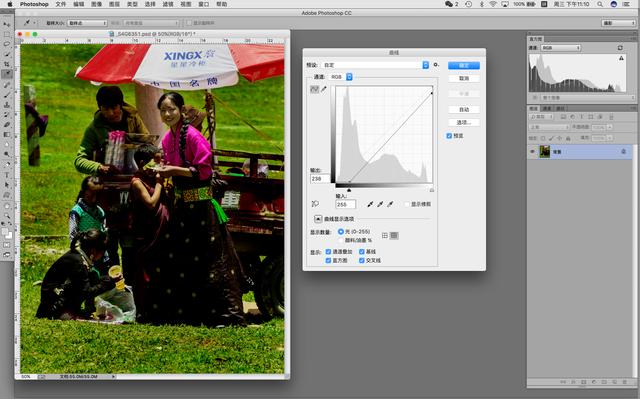
图39:强直调控【曲线】示意
岂不知在使用【曲线】工具调控全局反差时,也要将图层混合模式选择为【明度】,否则也将有色调分离而无法弥补。以下默认图层混合模式的直方图示意(如图40所示),调整图层混合模式为【明度】的直方图示意(如图41)。
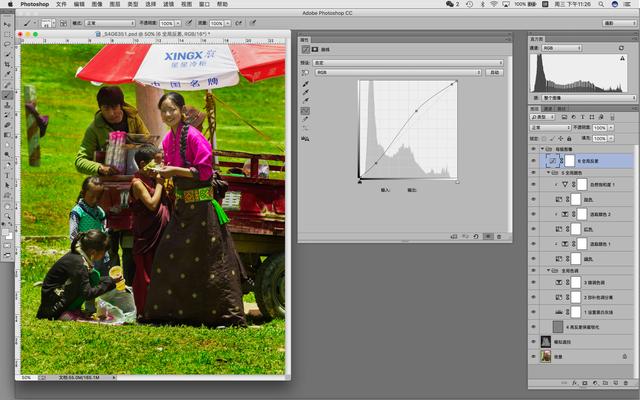
图40: 默认图层混合模式【正常】的直方图示意
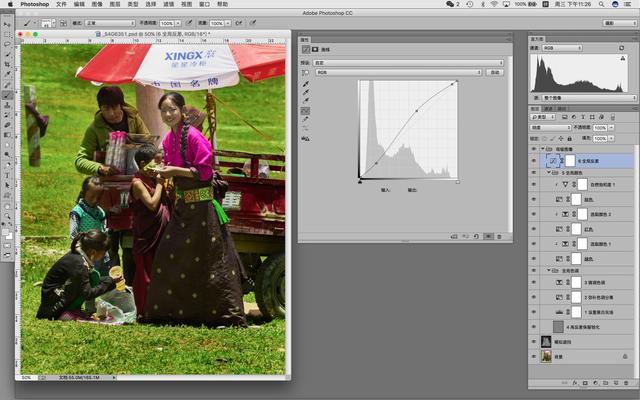
图41: 选择图层混合模式【明度】的直方图示意
--补充:本文发出后,有评论曰“丑”或“女主皮肤、牙齿颜色不正常”。对此我没意见,怪自己选了一个太复杂的例图,抓拍的时间是中午1点多,强烈的顶光将阳伞的红色映射到人脸和皮肤。而作为人文纪实后期又不能使用蒙版进行局部颜色调整,转存JPEG后全图颜色也压缩很多,只好差强人意了。
2017-12-08修订
[专业技法4] 人文纪实类后期处理(上)https://zhongwantong.tuchong.com/t/15862293/
[专业技法5] 人文纪实类后期处理(下)(本文)https://zhongwantong.tuchong.com/t/15862292/
[专业技法6] 人文纪实类后期处理(补)https://zhongwantong.tuchong.com/t/15862290/

图虫主页:https://zhongwantong.tuchong.com;500px:https://500px.me/gaohanphoto
知乎专栏:「数码暗房之道」https://shsshuma s{}shshushuhttps://zhuanlan.zhihu.com/zhongwantonghttps://zhuanlan.zhihu.com/zhongwantong(注册才能观看)