 题图:Photoshop【液化】界面截屏
题图:Photoshop【液化】界面截屏
前文写了:《[专业技法12] 对5D3官方人像样张,进行后期制作会如何?1RAW转换调控。现在续写第二步骤。
二、塑形和修饰
1.镜头校正。在Photoshop中打开图像后,可先快捷键【Ctrl+J】复制新图层并命名为【镜头校正】,然后选择【滤镜】--【镜头校正】(如图10所示)。
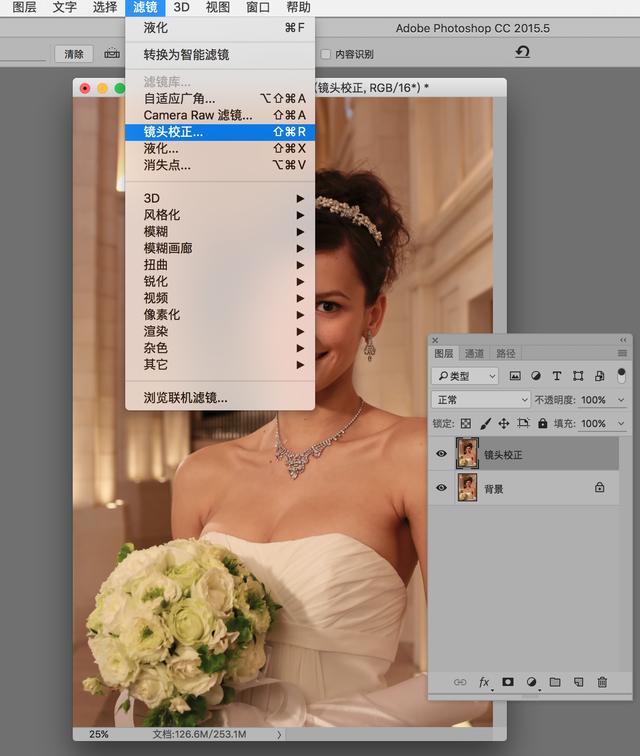
图10:创建【镜头校正】图层示意
打开【镜头校正】滤镜后,默认是勾选【几何扭曲】(如图11所示),本例经过【几何扭曲】校正后,背景的教堂立柱由后倾变为垂直(可切换【预览】进行比较)。至于不存在几何扭曲图像,可不勾选【几何扭曲】。另外这里的【色差】、【晕影】的自动校正效果不佳,不如Camera Raw中的【镜头校正】效果好。
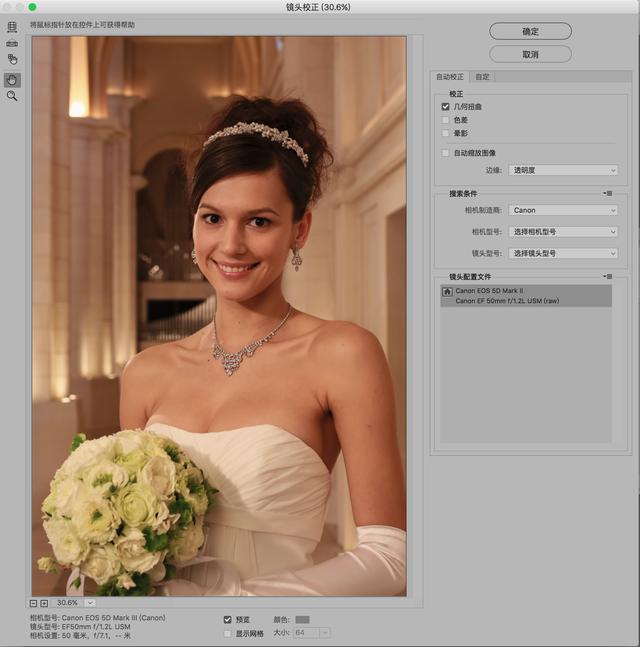
图11:【镜头校正】界面示意
进入【自定】选项卡,其中的【移去扭曲】可校正使用广角镜头及趋近拍摄形成的扭曲,初学者可左右移动该滑块观察效果(这里不细述)。
这里重点是【变换】的调控。其中【垂直透视】可调整人物的俯仰关系,有经验的摄影师常用仰角拍摄女性人像,成像显得修长和瘦削。所以也可以后期适当左移【垂直透视】滑块(如图12所示)。
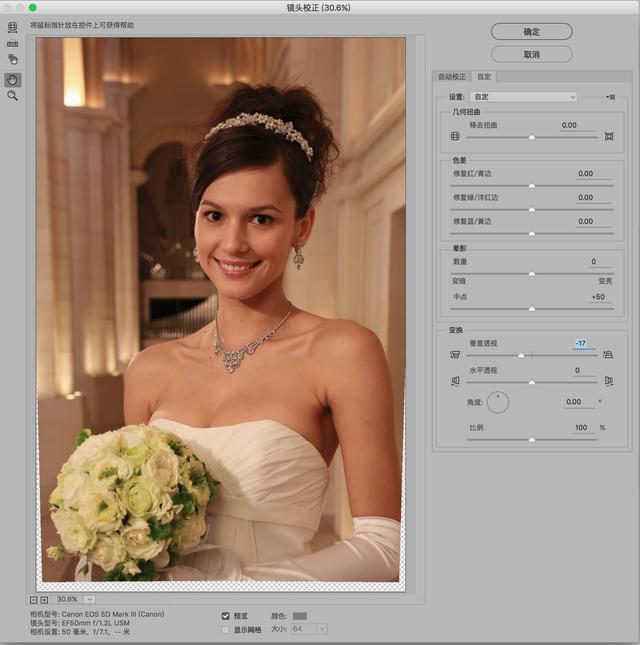
图12:左移【垂直透视】滑块示意
【水平透视】可调整图像左右的平整关系,如本例想调整人物正面,就可右移【水平透视】滑块(如图13所示)。

图13:右移【水平透视】滑块示意
当然【移去扭曲】、【垂直透视】、【水平透视】等调整,视图像的需要来实施。如果前期拍摄控制完善也就不需要进行这些【镜头校正】的调控。所以,人像后期工作流程中【塑形和修饰】大项中的【镜头校正】是可选项。本例图就没有做任何校正修改,上述调控均归零。
2.【液化】。建议人像后期制作较多者,安装Photoshop CC 2015.5以上的版本,因为其【液化】滤镜新增了智能的【人脸识别液化】功能--调整五官有福了。
快捷键【Ctrl+J】创建新图层并命名为【液化】,然后选择【滤镜】--【液化】(如图14所示)。
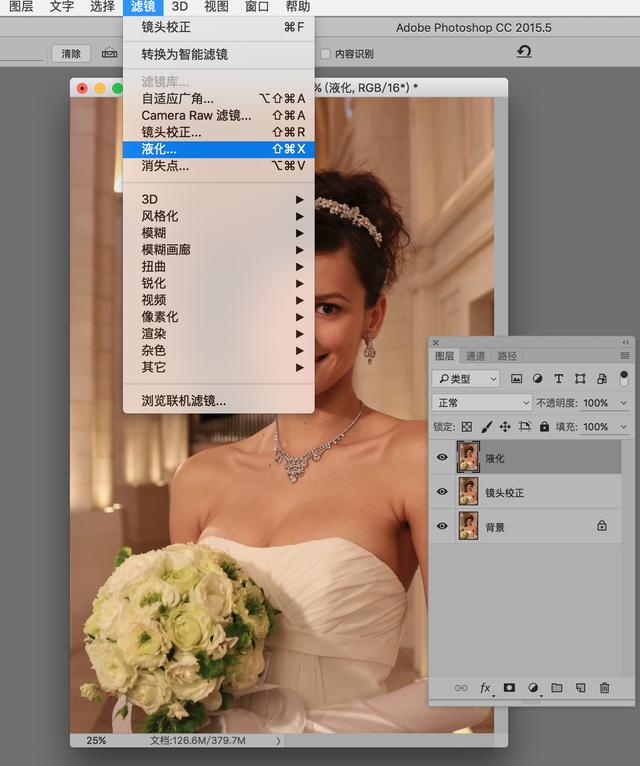
图14:创建【液化】图层示意
进入【液化】界面后,如果人像面部两侧没有出现白色标识线,可鼠标左键单击工具箱中的【脸部工具】按钮(如图15红色横剪头指示)。如果还是不出现白线标识,一般是图像人脸太小而不能被自动识别。而如果能识别,则鼠标单击【人脸识别液化】前的下三角菜单按钮(如图15红色斜剪头指示),就打开了脸部调控菜单(如图15所示)
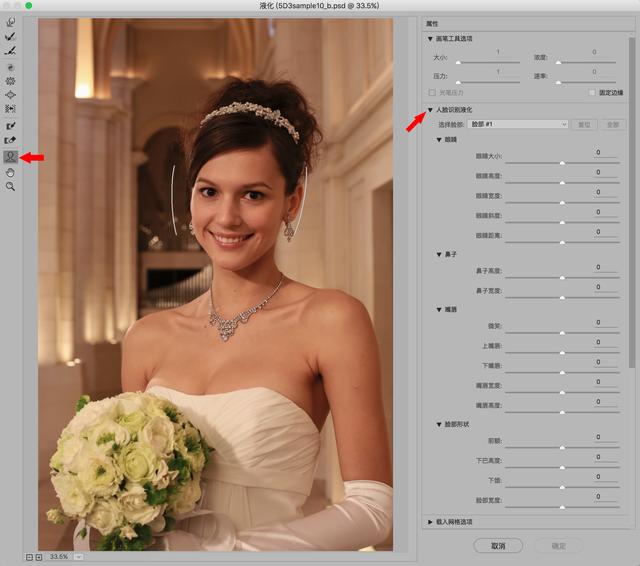
图15:【人脸识别液化】界面示意
新增的【人脸识别液化】具有人工智能性质,调控也很方便。例如可以加大【眼睛宽度】及【眼睛斜度】,提高眼角上翘效果(如图16所示)。
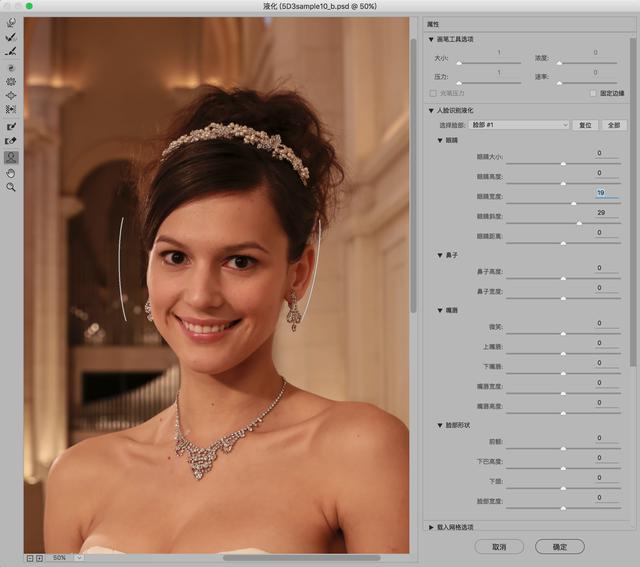
图16:调控【眼睛宽度】和【眼睛斜度】示意
还可以根据图像的具体情况,进行更多的面部修饰调控(如图17所示)。
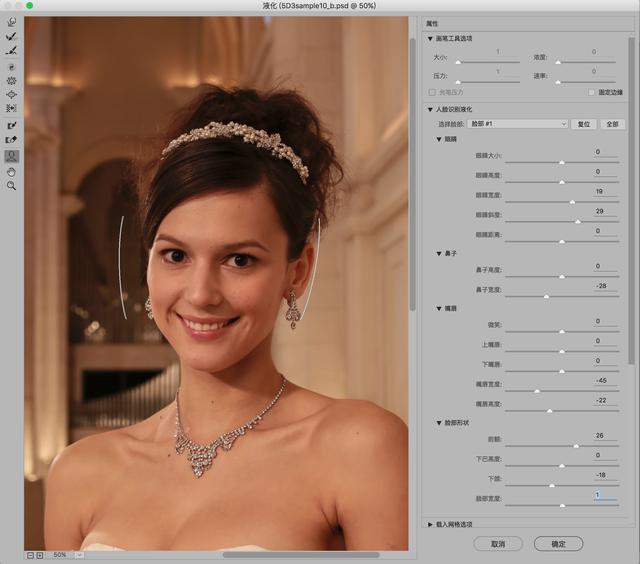
图17:面部调控示意
面部【人脸识别液化】完成后,可鼠标点击起菜单按钮关闭,再鼠标激活工具箱上的【向前变形工具(快捷键W)】,退出【人脸识别液化】模式。
塑形(调整形态)处理不局限于面部,还可以对人物其它部位进行调整。例如本图,可以让肩部更加圆润(如图18所示)。
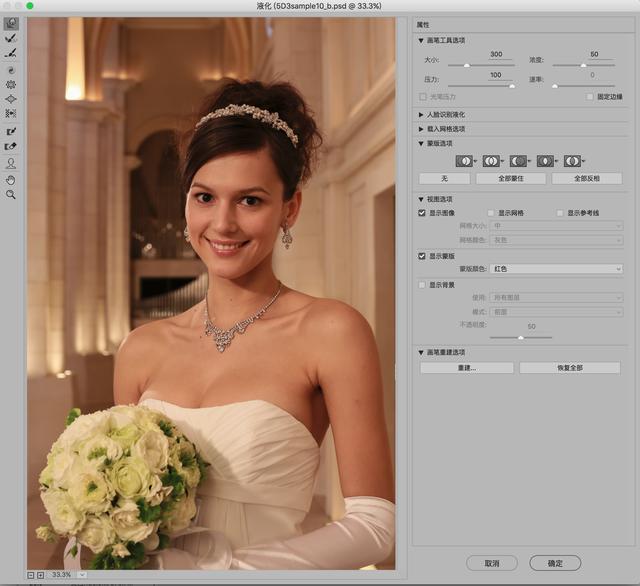
图18:肩部液化调控示意
【液化】工具还可以进长颈、瘦腰、细腿、丰胸、提臀……,其中也有很多细致的技巧(例如【冻结】和【解冻】应用等),限于篇幅这里不能详述。关于【液化】滤镜及其新增功能,可在Photoshop中选择【帮助】--【Photoshop联机帮助】,搜索并阅读。
有经验的数码暗房师在做完以上【镜头校正】和【液化】之后,会存储psd文件。去做另个图像,或喝杯水抽支烟放松一下,然后重新审视该图,看看那处还没调控好并再次使用【镜头校正】和【液化】进行调控。因为该步骤之后需要做选区和蒙板,若再变形图像那么蒙板也就移动位置了。所以人像后期,【镜头校正】和【液化】之后是一个节点,一般观察没问题之后就向下【合并图层】(如图20所示),结束形体的调整。
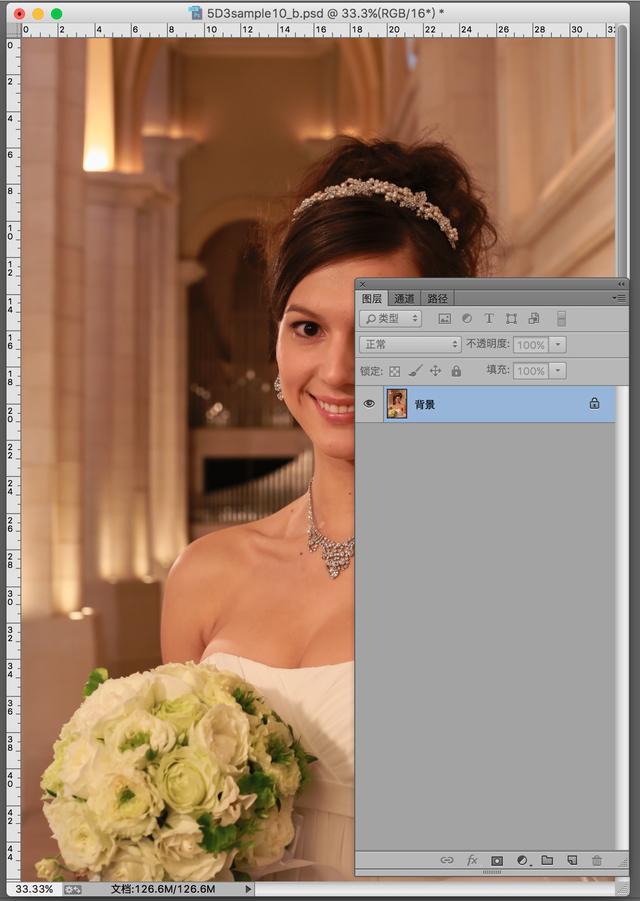
图20:合并图层示意
3.修饰瑕疵。
好的习惯还是快捷键【Ctrl+J】复制一个图层,在该图层上进行修饰处理。对于人像来说,后期修饰的任务很多,但首先要完成皮肤上的斑点、服饰的瑕疵(如男生深色西装上的白斑、绒线等)。Photoshop可用的修饰工具很多,如【污点修复画笔】、【修复画笔】、【修补工具】、【仿制图章】、【填充--内容识别】等,可根据具体情况选用不同的工具进行修饰。
本例再【Ctrl+J】复制一个图层,用于修饰。并放大图像100-300%,移动至各区域进行修饰处理。本例主要仅皮肤上的斑点修饰干净 (如图21所示)。
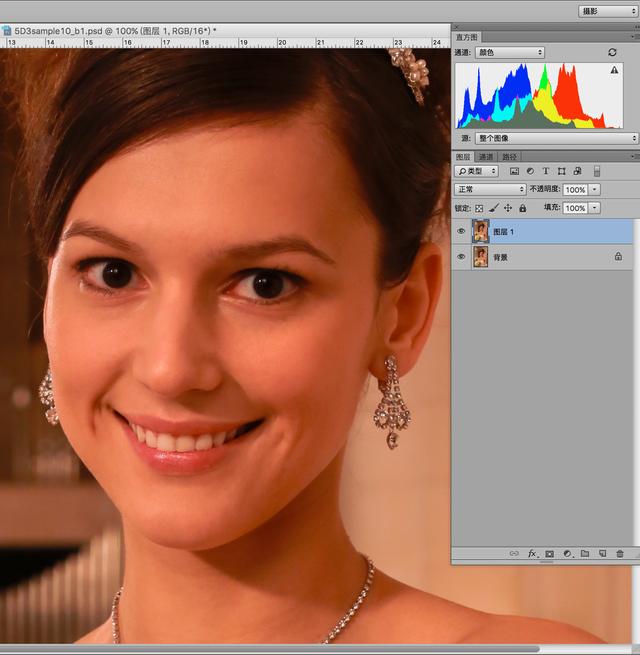
图21:修饰斑点示意
至于人像的“磨皮”、肤色等进一步处理,因为要使用更多的调整图层和蒙板,一般都不在“塑型和修饰”阶段进行,需要在全局色彩校正之后实施局部调整。
4.背景细节等。
虽然人像图像的背景较为次要,但如本例图背景右上有一小区域蓝色(可能天窗)属于中灰色调,它很有可能影响全图的灰场校正。所以如果不裁剪掉该区域,最好使用【套索】加【填充内容识别】将其消除(如图22所示)。zhi
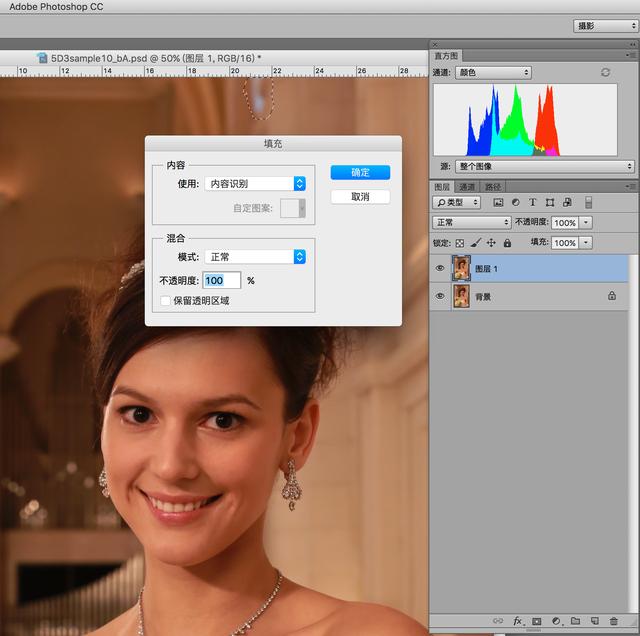
图21:修饰局部示意
之后合并图像仅留一个【背景】,完成基本修饰。
补一个对比图,右侧为“塑形和修饰”后。

--下期预告:对佳能5D3官方人像样张,进行后期制作会如何?3全局色彩校正
2017-12-10修订

图虫主页:https://zhongwantong.tuchong.com;500px:https://500px.me/gaohanphoto
知乎专栏:「数码暗房之道」https://shsshuma s{}shshushuhttps://zhuanlan.zhihu.com/zhongwantonghttps://zhuanlan.zhihu.com/zhongwantong(注册才能观看)