 题图:Photoshop截屏
题图:Photoshop截屏
本结介绍专业数码后期的一个重要步骤:全局色彩校正。它主要是通过设置图像的黑场、白场、灰场来实现的。在Photoshop多个调整工具中,第一组就是关键色调调整工具(如图23所示),其中最常用的是【色阶】和【曲线】。
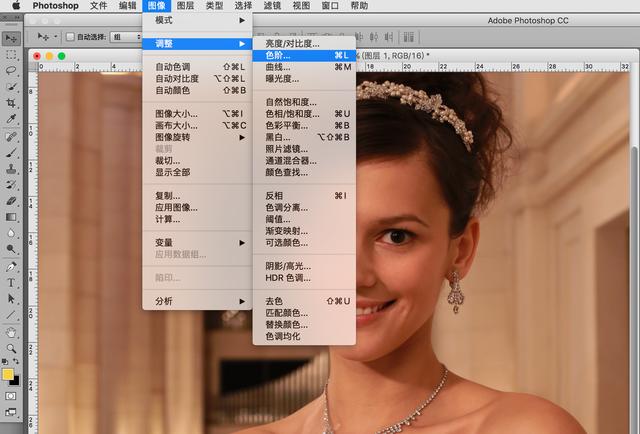
图23:调整工具示意
而【色阶】、【曲线】工具都有设置黑场、白场和黑场的吸管工具(如图24所示)。
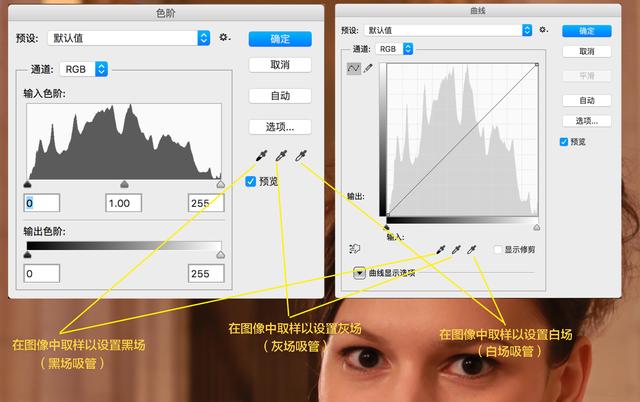
图24:设置黑场、灰场、白场吸管工具示意
我从很多网络教程上看到三个问题。第一是用【色阶】的内拖【输入色阶】黑白场滑块,来调整直方图缺欠的黑白场,而对于直方图左右溢出的情况,不会用【输出色阶】去调整;第二,也有人用【曲线】的两个端点调控黑场和白场;第三,几乎看不到进行灰场校正的。
另外还有一个关键的问题,就是黑场、白场目标值的设置,不能用默认值,而要设置黑场为RGB(8,8,8),白场为RGB(244,244,244)。这需要在使用Photoshop进行数码后期之初就进行设置。方法是在【色阶】属性上,分别鼠标左键双击黑场吸管和白场吸管,在激活的【拾色器】上,设置黑场、白场目标值并存储为【默认值】(如图25所示)。
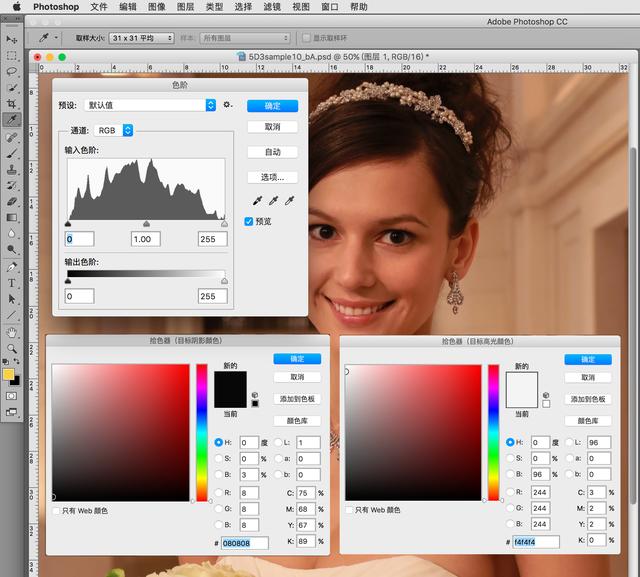
图25:设置黑场、白场目标值示意
再下一个问题,有些教程也讲了使用黑场、白场、灰场设置,但仅凭眼睛判断图像上黑白灰场的位置,往往设置点差一个像素都会偏差很多。所以,还需要先查找图像的绝对值黑场、白场和灰场。
查找黑白场并标记相对简单,而查找灰场则相对复杂,需要大量的创建【阈值】调整图层及图层混合模式的操作(具体可网上搜索“如何准确找到照片上的黑场、白场和灰场”,360doc的这篇文字很好玩,除了开始的目标值设置讲错了,之后都是引用我的《数码暗房之道》,连例片也是随书光盘中的金帐汗:如何准确找到照片上的黑场、白场和灰场)。
这里暂不详述查找黑白灰场的具体方法,因为早在2005年我就制作了【动作】以简化操作,并随《数码暗房之道》光盘提供。后Photoshop CS6和CC【阈值】工具有调整,又修订了该动作--名称为“创建母板图像文件”(如图26所示)。
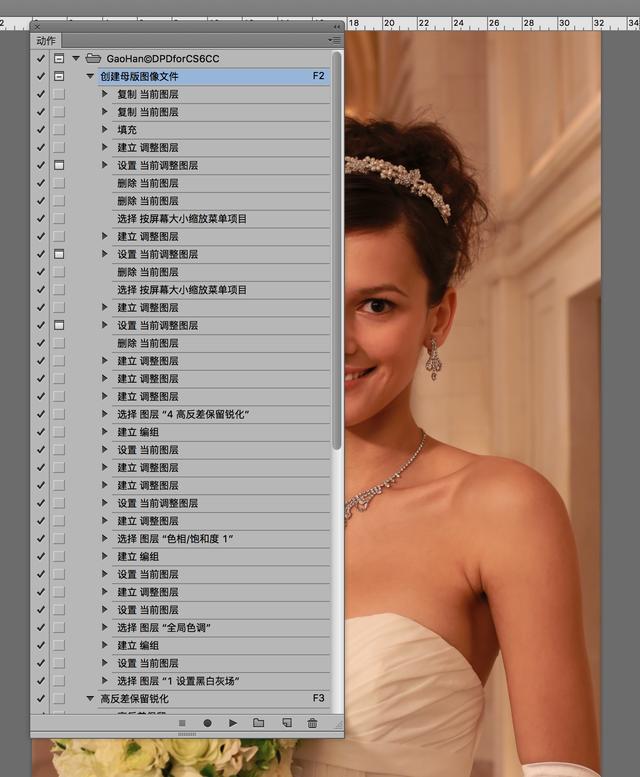
图26:【创建母板图像文件】动作示意
以下以该动作为引导,进行本例图的全局色彩校正。
三、全局色彩校正
1.查找和标记灰场。播放动作【创建母板图像文件】(快捷键F2)。图像自动进入【阈值】白背景界面,鼠标右拖阈值滑块(或使用键盘▼方向键),直到图像出现黑色(如图27红色箭头所示,也可能出现多处黑色,但越早出现的就越准确),就是该图像的【灰场】。
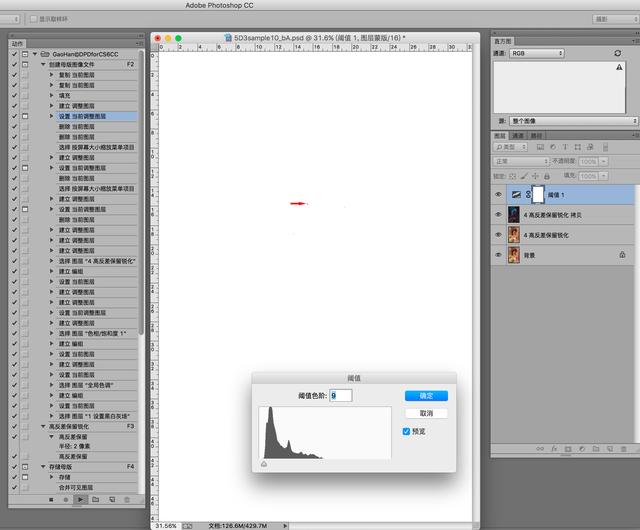
图27:查找【灰场】示意
按快捷键【空格+Ctrl】并鼠标点击(或右拖)灰场未知,放大至3200%。按住【Shift】键,鼠标左键单击黑场位置(某个黑色像素格),就创建了标记“①”(如图28所示)。然后【确定】(或键盘【回车键】)。
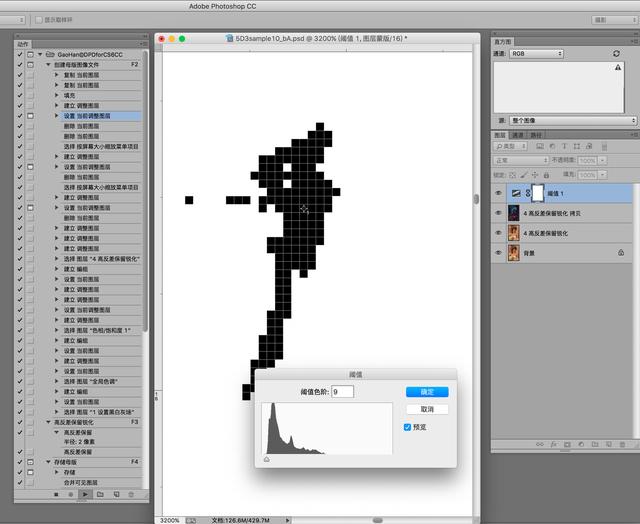
图28:标记【灰场】示意
2.查找和标记白场。动作自动进入【阈值】黑背景界面,鼠标左拖阈值滑块(或使用键盘▼方向键),直到图像出现白色(如图29红色箭头所示,也可能出现多处白色,但越早出现的就越准确),就是该图像的【白场】。
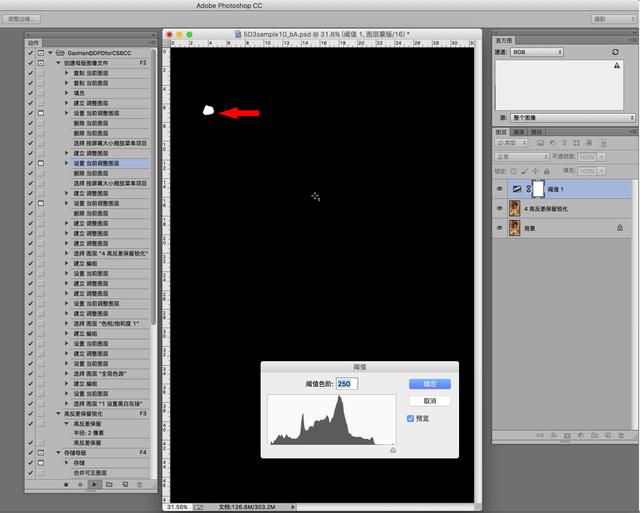
图29:查找【白场】示意
定点放大至3200%。按住【Shift】键,鼠标左键单击白场位置(某个白色像素格),就创建了标记“⓶”(如图30所示)。然后【确定】(或键盘【回车键】)。
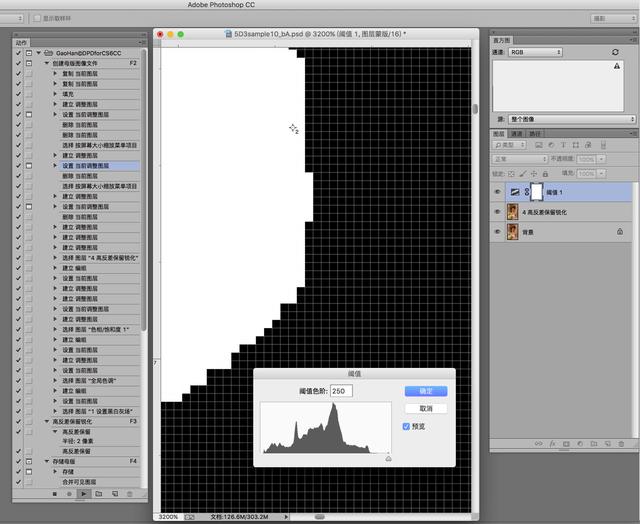
图30:标记【白场】示意
3.查找和标记黑场。动作自动进入【阈值】白背景界面,鼠标右拖阈值滑块(或使用键盘▼方向键),直到图像出现白色(如图31红色箭头所示,也可能出现多处白色,但越早出现的就越准确),就是该图像的【黑场】。
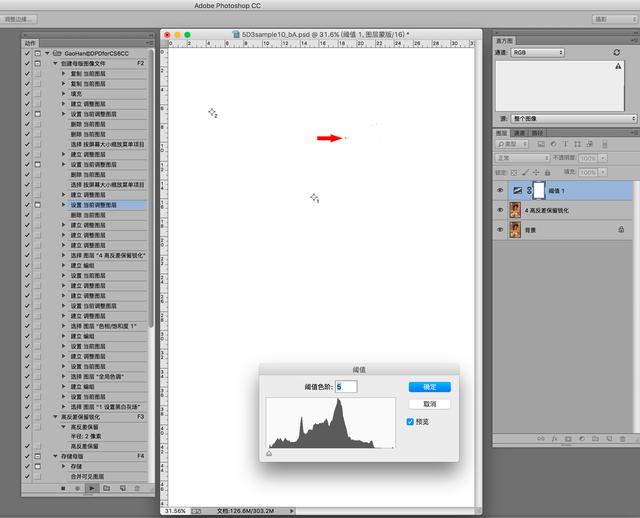
图31:查找【黑场】示意
定点放大至3200%。按住【Shift】键,鼠标左键单击黑场位置(某个黑色像素格),就创建了标记“⓷”(如图32所示)。然后【确定】(或键盘【回车键】)。
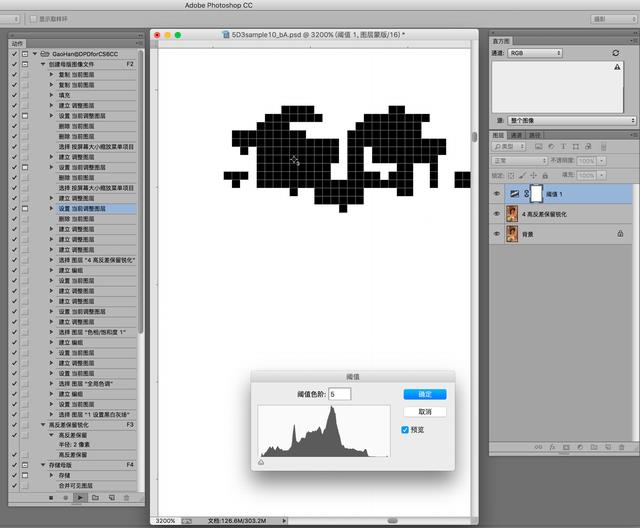
图32:标记【黑场】示意
4.设置黑场。动作自动切换至【色阶】界面,鼠标左键单击【黑场吸管】(这样才能看到标记“⓷”),然后鼠标左键单击标记“⓷”,就完成了【黑场设置】(如图33所示)。
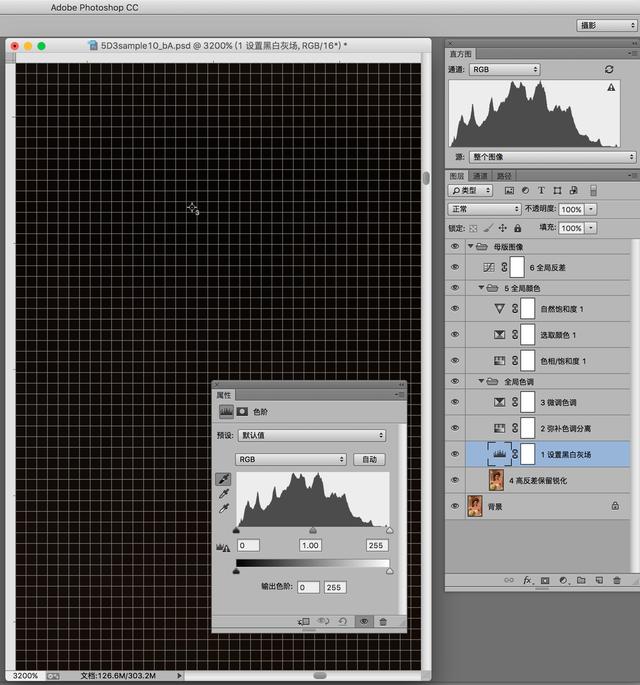
图33:设置【黑场】示意
5.设置白场。这时需要快捷键【Ctrl+0】缩小全图,再定点放大标记“⓶”位置至3200%。鼠标左键单击【白场吸管】,然后鼠标左键单击标记“⓶”,就完成了【白场设置】(如图34所示)。
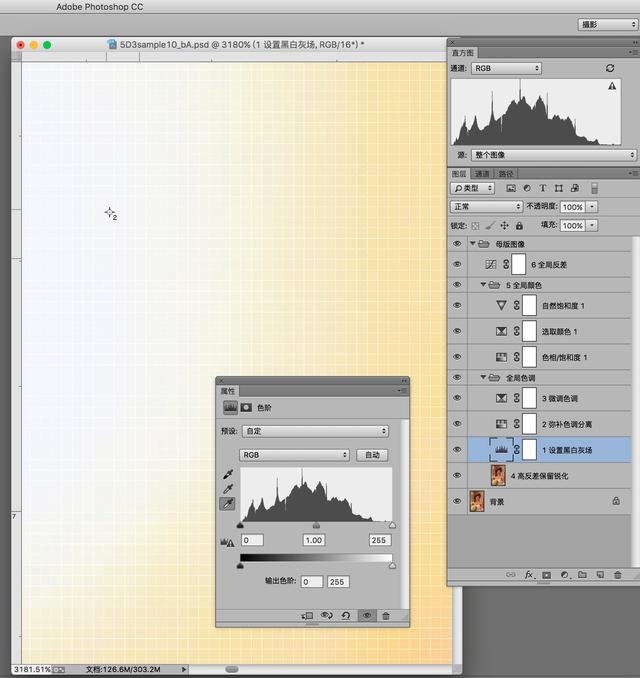
图34:设置【白场】示意
5.设置灰场。这时需要快捷键【Ctrl+0】缩小全图,再定点放大标记“⓵”位置至3200%。鼠标左键单击【白场吸管】,然后鼠标左键单击标记“⓵”,就完成了【灰场设置】(如图35所示)。之后可以关闭【色阶】属性面板。
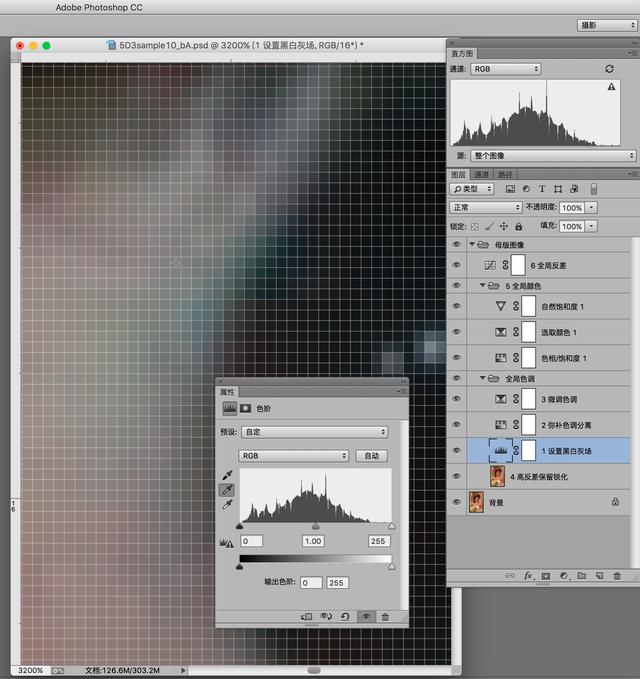
图35:设置【灰场场】示意
完成以上黑场设置,是重新定义了该图像最暗的区域(目标值为RGB:8,8,8),设置白场是重定了该图像最亮的区域(目标值为RGB:244,244,244)。这其实是图像及其直方图建立了两个定盘星,保证最终输出时最暗、最亮处都保有细节(而非黑死、白死)。
设置灰场,是强制定义图像的灰场(目标值为RGB:128,128,128)。其作用是校正全图的偏色,所以在Camera Raw中不必调控白平衡。而数码后期即便要制造某种偏色的效果,也要先校正为全图不偏色,最后再根据需求进行局部(区域)颜色调整(后文会介绍)。
完成黑白灰场设置后,即完成了全图的色调校正(如图36所示,右图为校正后)。
 图36:全局色调校正效果示意
图36:全局色调校正效果示意
6.弥补色调分离。进行全局色调校正(尤其是原图的直方图缺失较多的)后,会出现“色调分离”问题(如上图36的直方图)。这时,可用激活动作预制的【2弥补色调分离】图层的【色相/饱和度】属性,适当增加全图的饱和度(经验值不大于15),使色调分离得到弥补(如图37所示)。
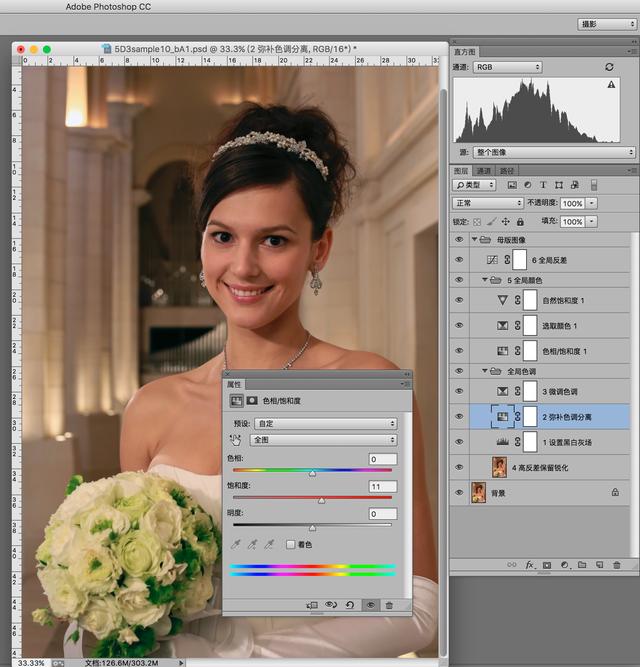
图37:弥补色调分离示意
7.微调色调。对于一些高光或暗部需要特别保护的图像(如本例图的首饰,钻面高光细节容易损失),还可进行色调微调。方法是激活预制的【微调色调】的【可选颜色】属性,进入【白色】并适当增加“黑色”(如图38所示)。
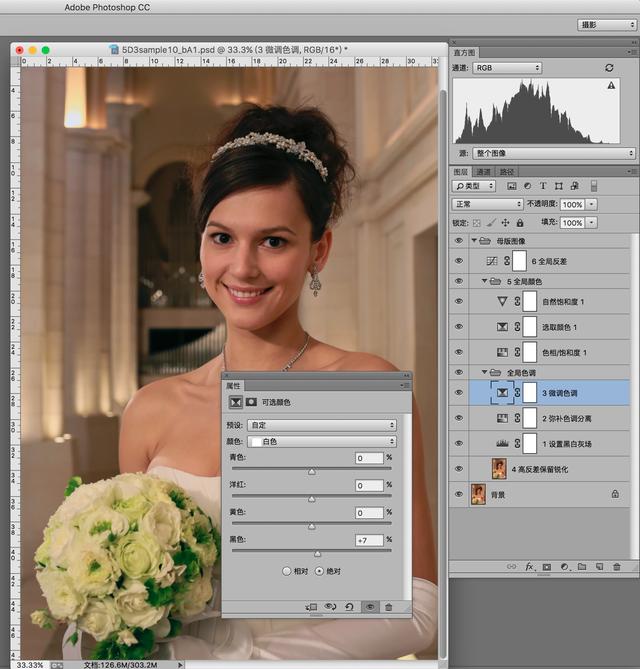
图38:微调色调示意
8.绿色校正。对于目前大部分数码相机来说,往往红色(尤其是较大面积的)饱和度过高,而绿色还原不完善并有绿色和黄色混淆等问题,需要进行后期校正。本例图绿色还原不足,校正方法如下。
首先激活预制的【色相/饱和度1】属性并进入绿色,使用颜色【吸管工具】或手动调控颜色带,这实际是选择绿色的调控范围(色相角度),也可以理解为制作绿色蒙版(如图39所示)。

图39:调控绿色【颜色带】示意
有经验的暗房师一般不直接用【色相/饱和度】调控原色的红色、蓝色、和绿色,因为饱和度稍高就会出现色渍、溢色等问题。所以要配合【可选颜色】剪贴蒙板来实施,本例激活【选取颜色1】属性进入【绿色】,并激活【向下剪贴】。再用补色关系降低【洋红】来强化绿色(如图40所示)。还可通过【选取颜色1】的图层“不透明度”来选择调控的强度,也还可以再【色相/饱和度1】上制作蒙板限定调整区域。

图40:调控【可选颜色】示意
至此,全局色(色调)彩(颜色)校正完成。其它的肤色、唇彩等有待局部色调、颜色调控。
--下期预告:对佳能5D3官方人像样张,进行后期制作会如何?4-磨皮
2017-12-10修订

图虫主页:https://zhongwantong.tuchong.com;500px:https://500px.me/gaohanphoto
知乎专栏:「数码暗房之道」https://shsshuma s{}shshushuhttps://zhuanlan.zhihu.com/zhongwantonghttps://zhuanlan.zhihu.com/zhongwantong(注册才能观看)